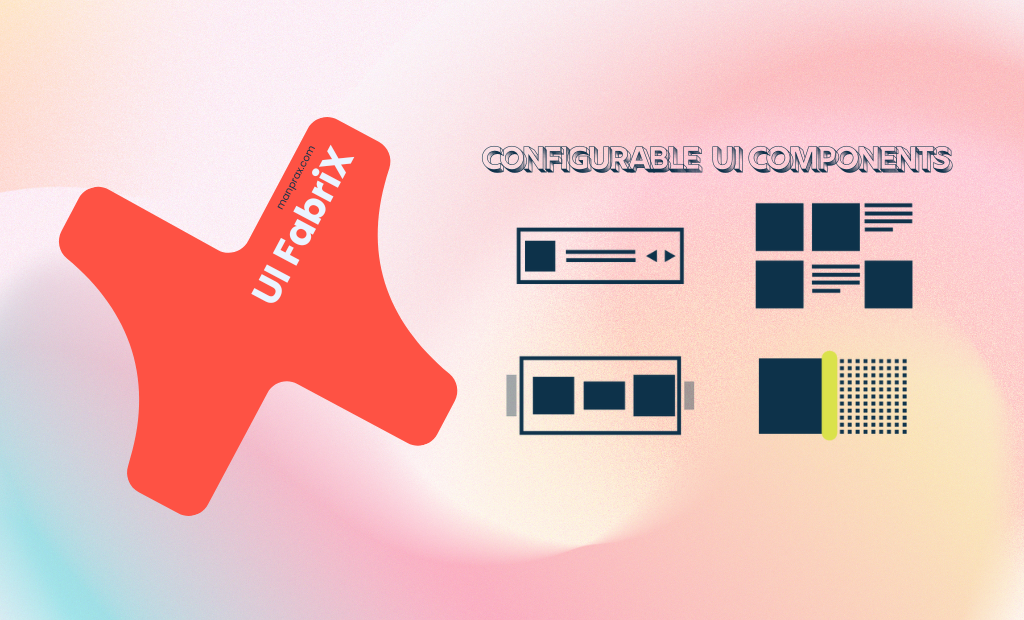
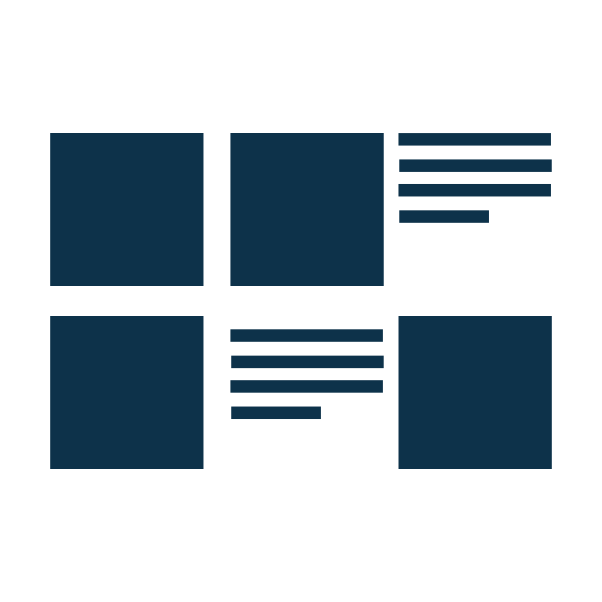
The Interactive Info Images component is a custom AEM component that allows users to display animated interactive image panels that reveal textual info content when hovered on.
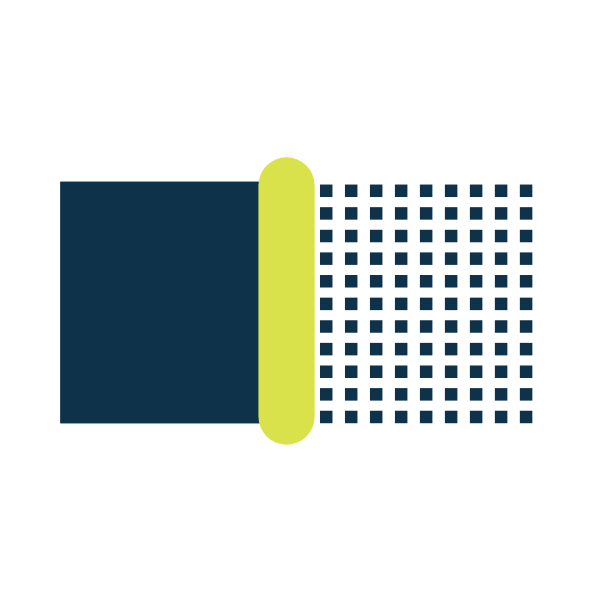
The Before/After Comparison Slider is a custom AEM component that allows users to create interactive comparison sliders with two images. It is ideal for highlighting transformations, showcasing product benefits, or illustrating differences between two states.
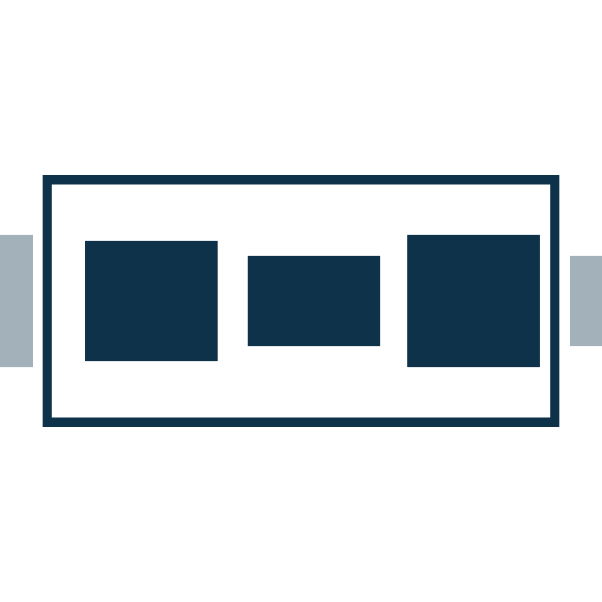
The Image Marquee component provides a scrolling image effect. It allows authors to display multiple images in a continuous loop with customizable speed, direction, and hover effects. A custom widget designed for displaying images that automatically scroll vertically or horizontally.
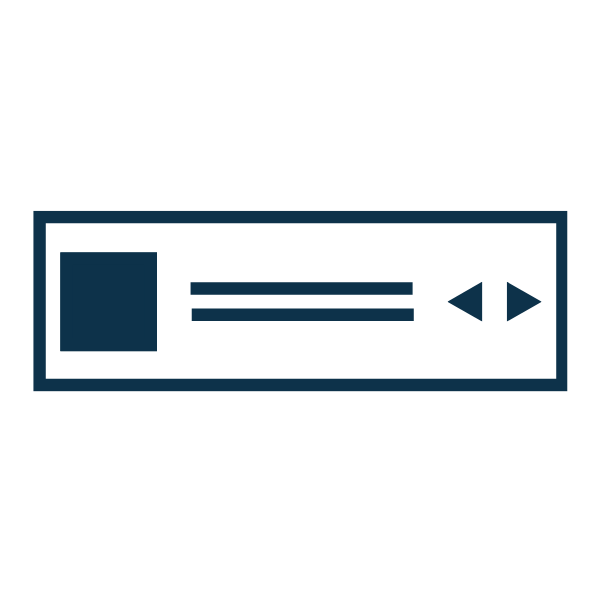
The Ticker component is a custom AEM component that provides a scrolling ticker-style display, allowing users to showcase dynamic text and images in an engaging manner.

The process includes uploading the .zip package, verifying client library dependencies, and configuring templates to make the component available in the new project.
Download Link: aem-project-manprax.all-1.0.0-SNAPSHOT.zip
Download Link: Asset-content-package.zip file
Step 1: Open Target AEM Project
Step 2: Upload the Component Package
Step 3: Upload Asset Package (if applicable)
Step 4: Install and Build the Package
Step 5: Add Component to Templates (Editable Templates Only)
✅ The component is now available in your new project!
Let’s build something extraordinary together. Partner with us and discover the difference.
Copyright 2025 © ManpraX Software LLP